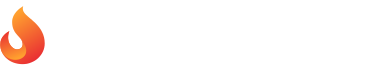Understanding the Deal Voting and Promotion Process on Pepper Business
- Submit a deal through Pepper Business, and upon approval by an editor or organic posting by a user, the deal becomes visible for voting.
- Users vote on deals to express their opinions, with "hot" votes for strong or interesting offers and "cold" votes (or no votes) for less appealing deals.
- When a deal receives sufficient "hot" or "super hot" votes, it becomes "Promotable" and appears in the Promotable deals menu in the Pepper Business dashboard. Refer to the condition of the promotable deal for more details.
- Create a Promotion to select and boost specific deals using Ads, following the provided guidelines.
- Ads are displayed in predefined slots on the "hot" listing or the "highlights / For You" page, which serves as the homepage for most users.
- Add multiple Ads to a single Promotion or choose to have just one Ad.
- The Promotion acts as the parent of the associated Ads, with changes in Promotion Status affecting the Ads as well (e.g., pausing a Promotion also pauses the Ads within it).
- Impressions displayed for the Promotion represent the combined activity of all Ads within the Promotion.
Managing Ads within Your Promotion: A Comprehensive Guide
The following image demonstrates a sample Promotion containing 4 Ads: In this tab, you can create a new Ad belonging to this Promotion by clicking the "+ Create Ad" button.
Using the "Change Status" dropdown located in the top right corner of the Promotion header, you can easily alter the status of all ads within the Promotion, allowing you to quickly pause or resume activity.
This page grants you full control over every aspect of your campaign. Simply click the relevant Promotion from your dashboard to view and make desired changes.
Understanding Ad Statuses and Progress within a Promotion
As illustrated in the image, each Ad within a Promotion displays one of the four following statuses:
- Ready: The Ad's start date/time is scheduled for the future.
- Delivering: The Ad is currently being shown to the community, with impressions being counted.
- Paused: The Ad is not being displayed to users due to a pause.
- Paused and inventory released (archived): The Ad has been stopped and is no longer shown to users.
The impressions listed for each Ad represent the total impressions accumulated thus far.
The progress percentage indicates the proportion of delivered impressions relative to the set goal.
Glossary
- Name - The title assigned to the promotion.
- Ads - The status of ads within the promotion and the number of ads in each status.
- Advertiser - Represents you or one of the advertisers assigned to your business.
- Start - The earliest start date among all ads within the promotion.
- End - The latest end date among all ads within the promotion.
- Impressions - The total number of impressions delivered by all ads within the promotion so far.