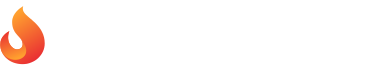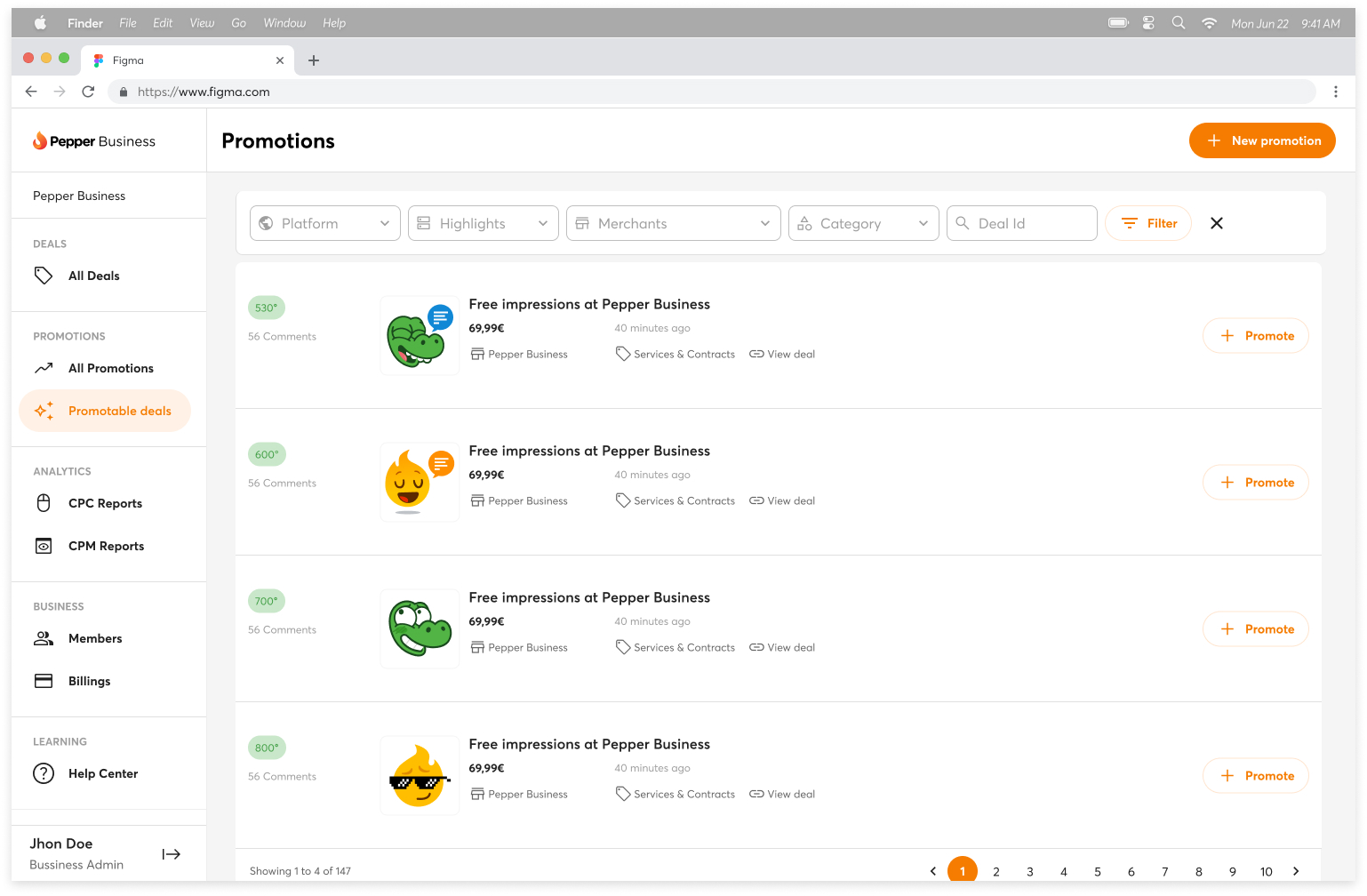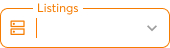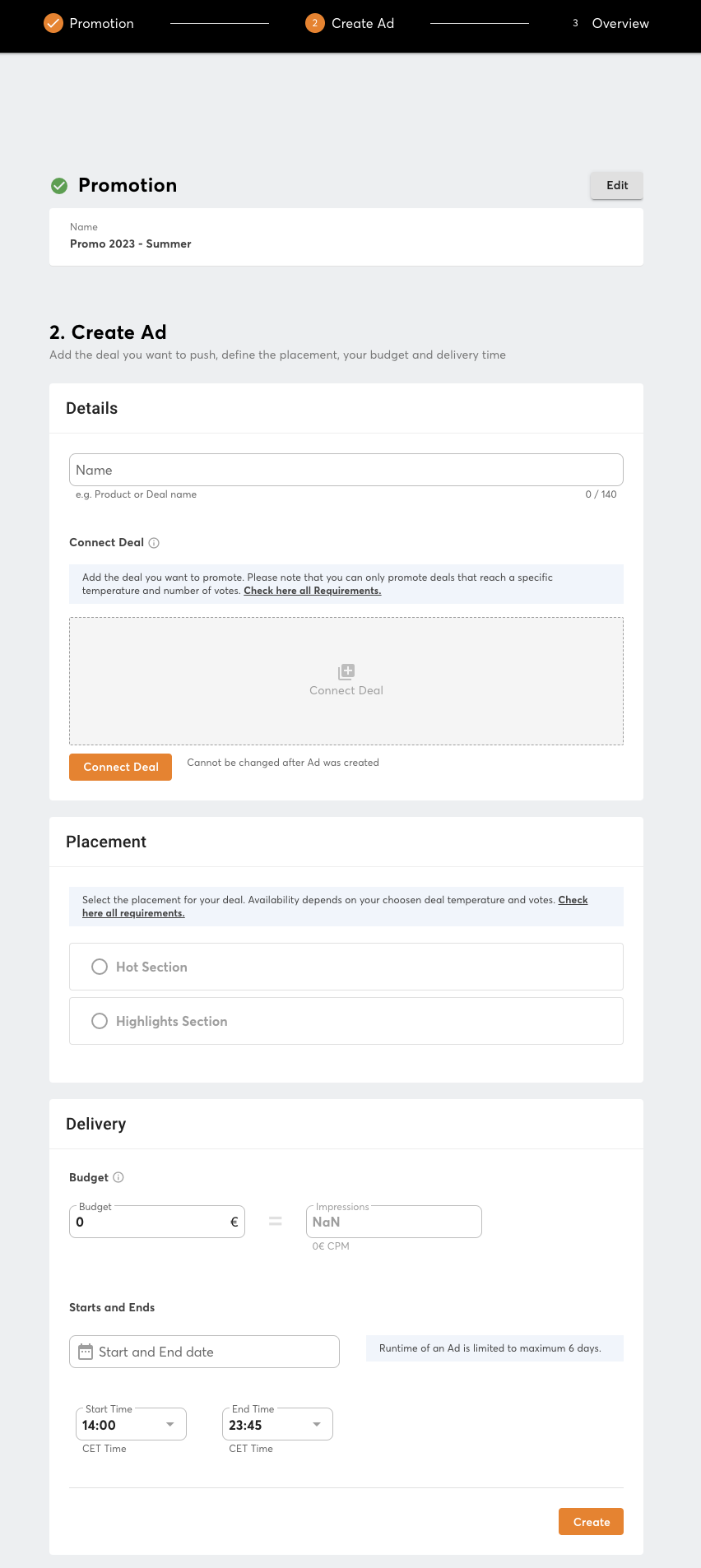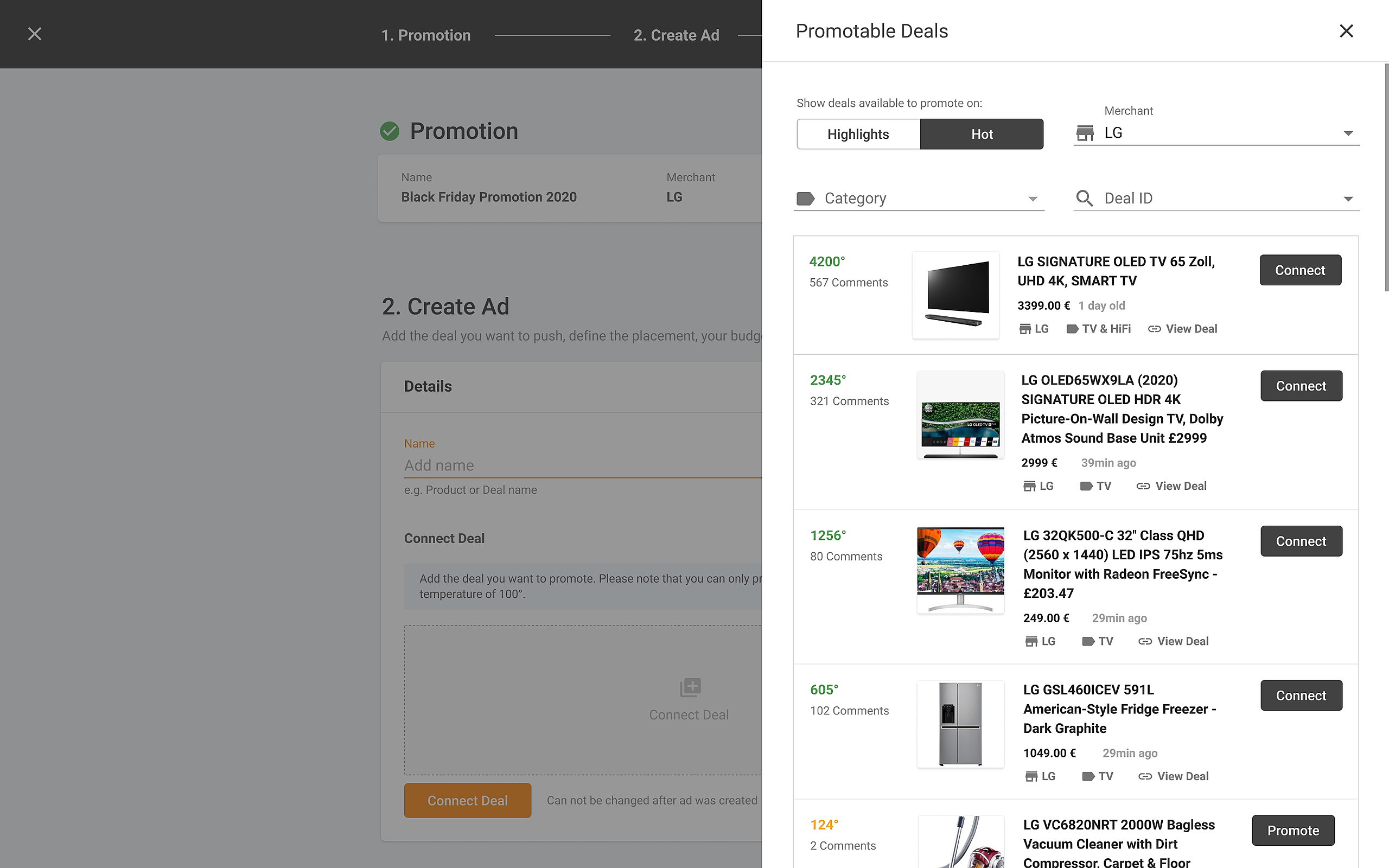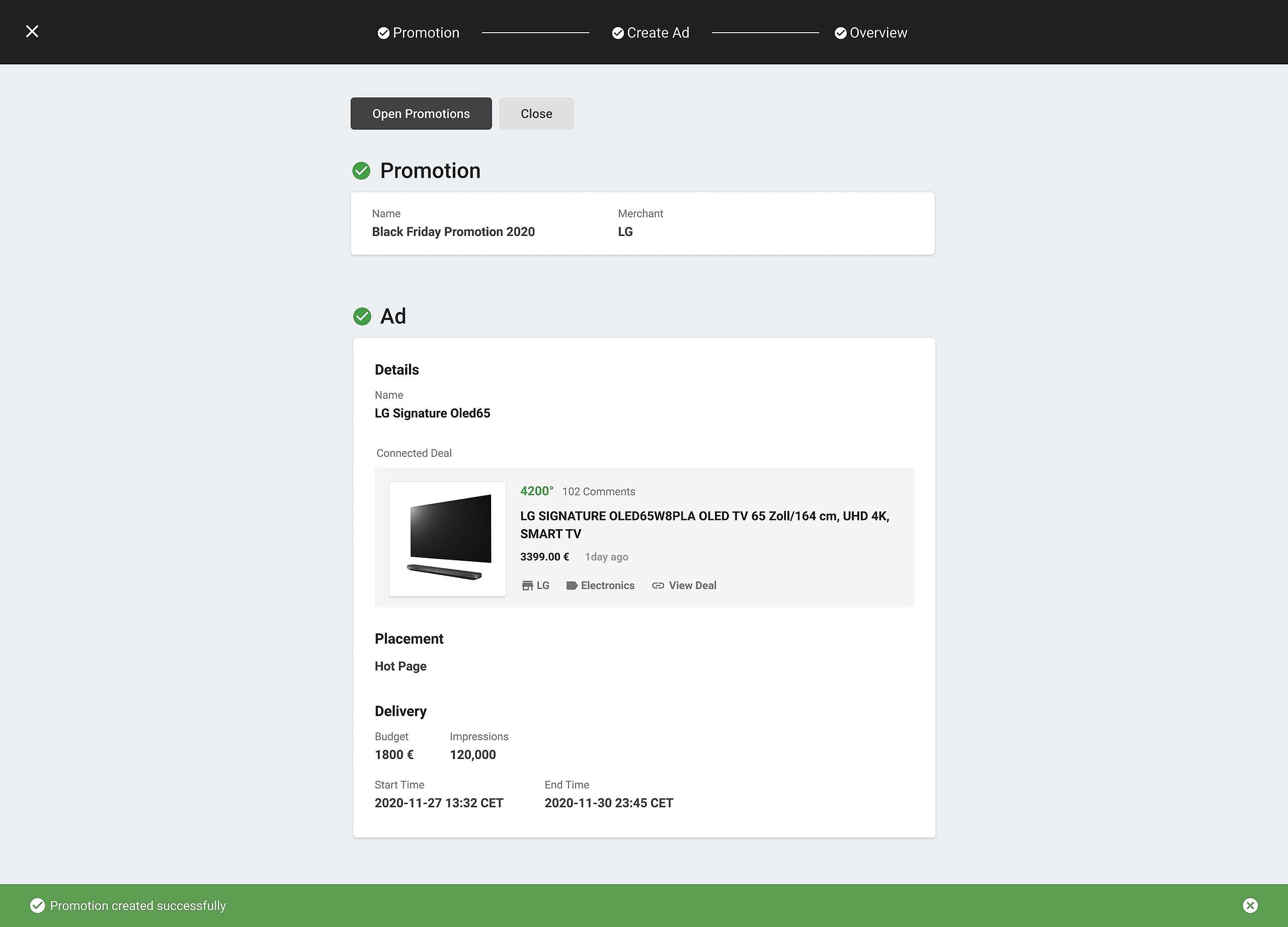About the Promotions Tab
The Promotions tab is a central feature in the Pepper Business platform allowing you to manage and create promotions for your deals. If you don't see it, contact your PSM for details.
Accessing the Promotions Tab
Once the feature is enabled, you will find the PROMOTIONS menu group in your menu bar. If you see the tab but can't create a promotion, follow the on-screen instructions to set up a billing account.
Availability Across Countries
The Promotions tab is accessible for users in all countries where deal and campaign submission is allowed.
Promotable Deals
The list of Promotable Deals includes all eligible deals that meet the platform's criteria for the promotion. To better understand the relationship between promotions and ads, read our article about promotions and ads here.
Utilizing Filters to Find Promotable Deals
Leverage the filter options in the Promotions tab to identify deals suitable for promotion on the For you/Highlight or Hot page.
- Platform Filter: Use this filter to select specific Pepper sites where you have access to the promotion feature, such as Mydealz and Dealabs, tailoring your search to the appropriate platform(s).
- Listing Filter (Highlights & Hot): This filter helps you quickly find promotable deals.
- Merchant Filter: Pre-set with your business name, this filter ensures you only see relevant deals for your brand.
- Category Filter: Use these additional filters to further refine your search.
- Deal ID Filter: Found at the end of your Deal URL, your editor provided this number during the initial deal submission.
Deciding Between Highlights and Hot
This section is applicable when promoting a deal in the United Kingdom, Germany, Poland, and France.
If you're unsure about where to promote your deal, consider its temperature. Each deal has a temperature based on user votes.
- Hot Deals: If users vote your deal as hot, it means they really like it. Hot deals can be promoted on our platform's Hot Pages.
- Super Hot Deals: When a deal receives enough votes to be considered super hot, it becomes eligible for promotion on the For you/Highlights page.
Understanding the Differences Between Highlights and Hot Pages
In some countries, we have both a Hot page and a For you/Highlights page, while in others, the Hot page serves as the homepage. Check the filters on your Promotions tab to see what's available for your promotions and which deals can be promoted.
-
Hot Page: This page showcases the hottest recent deals on the platform. When a deal reaches a 100° threshold, it becomes the top deal on the Hot page until another deal surpasses it. Although this page updates rapidly, your deal's placement remains fixed until it reaches the specified number of impressions during promotion creation.
-
For you/Highlights Page: Serving as the homepage for most users, this page features the very best deals available on the platform. It updates more slowly than the Hot page, as it's curated algorithmically. Your deal's placement will also be fixed on this page. The For you/Highlights page offers significant reach, but only the best deals are featured here.
Three-Step Guide to Creating a New Promotion
There are two ways to create an ad using the 'New Promotion' and 'Promote' buttons:
-
New Promotion: Click the orange 'New Promotion' button at the top right of the screen to create a new promotion and ad. After setting up the promotion, proceed to the ad creation screen and select the deal you want to promote under this promotion.
-
Promote: The 'Promote' button beside each deal enables you to add the chosen deal to an existing promotion or create a new promotion instantly. You can then continue creating an ad with the preselected deal.
Step 1: Naming Your Promotion
- Create a descriptive name for your promotion that represents the campaign and ads you'll be running (e.g., "BlackFridayCampaign" or "XYSale").
- Keep in mind that this name will not be visible to the community.
- If you manage multiple advertisers (brands), assign the appropriate advertiser to the promotion you're creating.
- If you don't manage multiple advertisers, the system will display an advertiser assigned to you by your PSM.
- Click "Next" to proceed with the next step in the process.
Step 2: Creating Your Ad
- After creating the new promotion, you'll see it displayed above the ad.
- In the "Details" section, give your ad a unique, concise name that represents the deal or product you're promoting.
- The deal you selected earlier is pre-selected for you.
- If you want to change the deal, click the "Connect Deal" button. This will display a list of promotable deals.
- Use the black "Connect" button to choose the deal you want to promote.
- Note that after the ad is created, the connected deal cannot be changed.
- Be aware that the deal's temperature can limit where it can be promoted: Super Hot deals can appear on For you/Highlights and Hot pages, while Hot deals can only appear on Hot pages.
- The placement you choose also determines the CPM price. Input your desired budget, and the system will calculate the number of impressions based on the given CPM.
Step 3: Setting Start & End Dates/Times and Completing Setup
- Set the start and end dates/times for your ad campaign.
- Click "Create" to finalize your setup.
- Your deal will run as a sponsored deal on the selected placement, following the specified start date/time.
Adding an Ad to an Existing Promotion
As an alternative, you can add your ad to an existing promotion. Here's how
Impressions Guidelines
- Ad Delivery: Ad impressions will be delivered within 30 minutes after the set start date/time.
- Ad Impression Progress: Ad impression reporting (e.g., in the "Manage Promotions" table) will update within 30 minutes but may take up to 180 minutes.
- Editing Ad Settings: Changes to start and end dates, budget, and pausing or unpausing ad campaigns can take up to 10 minutes to affect ad serving.