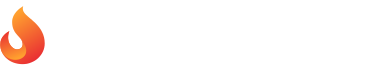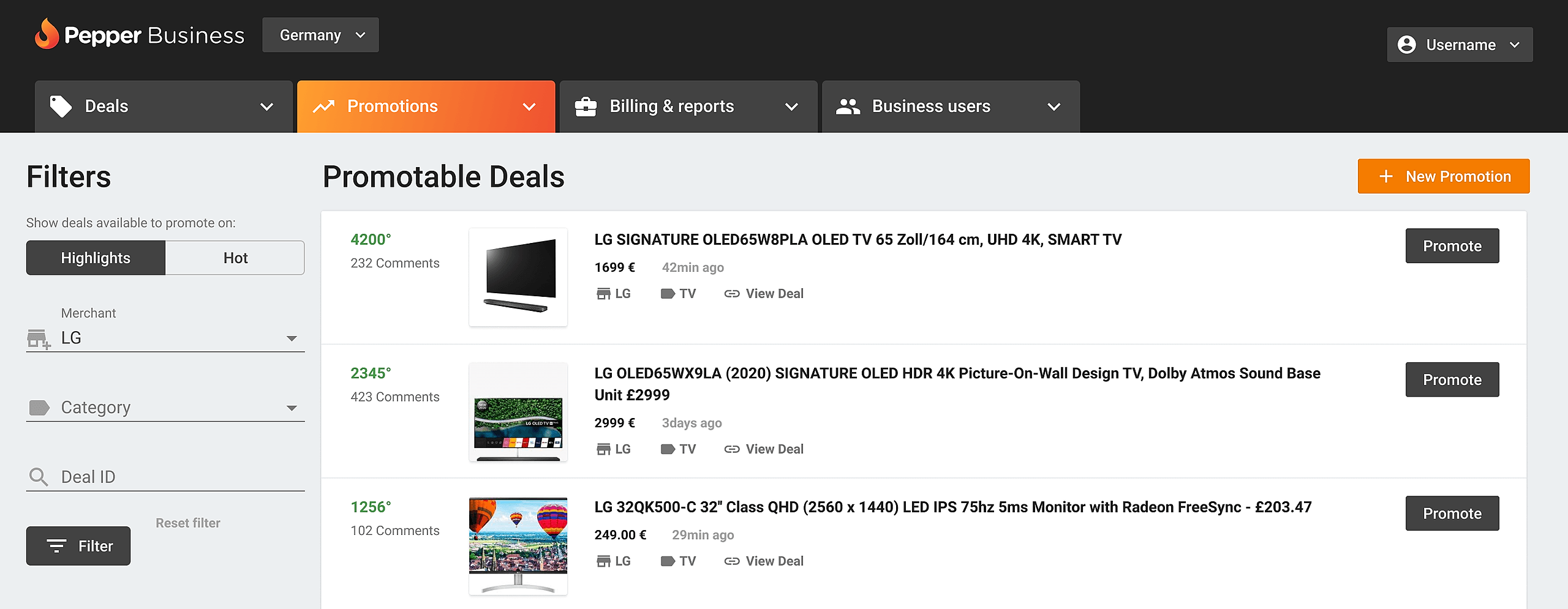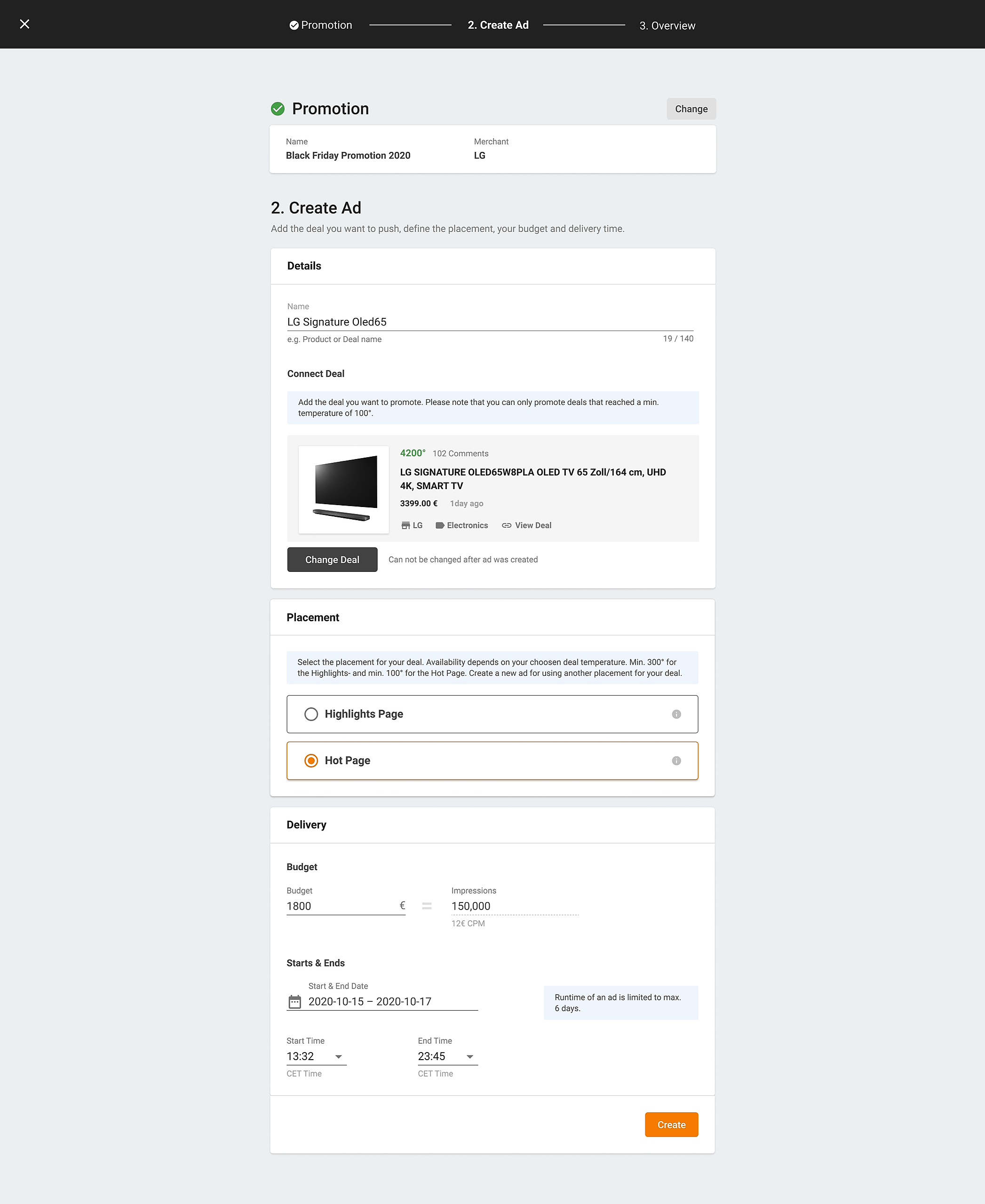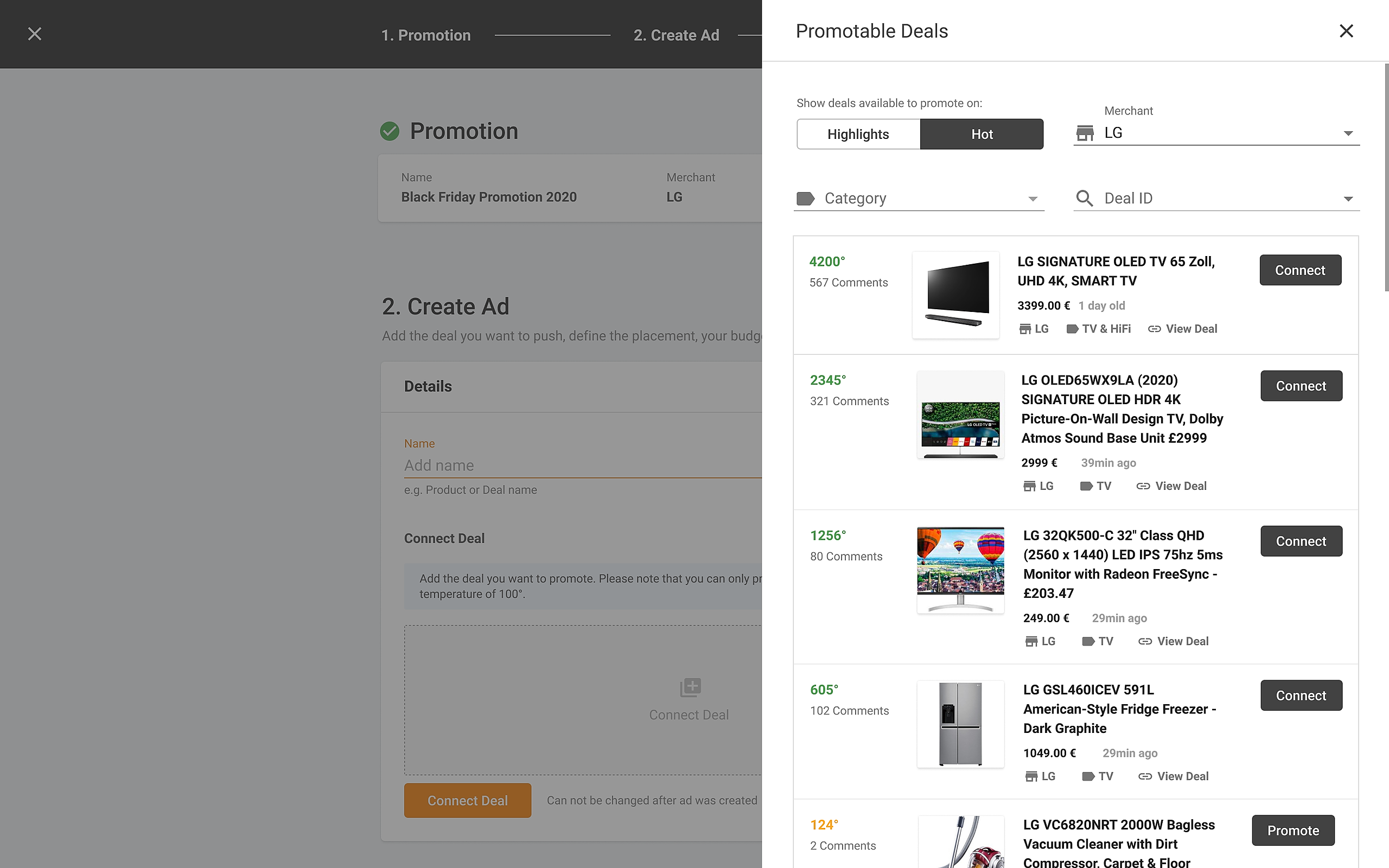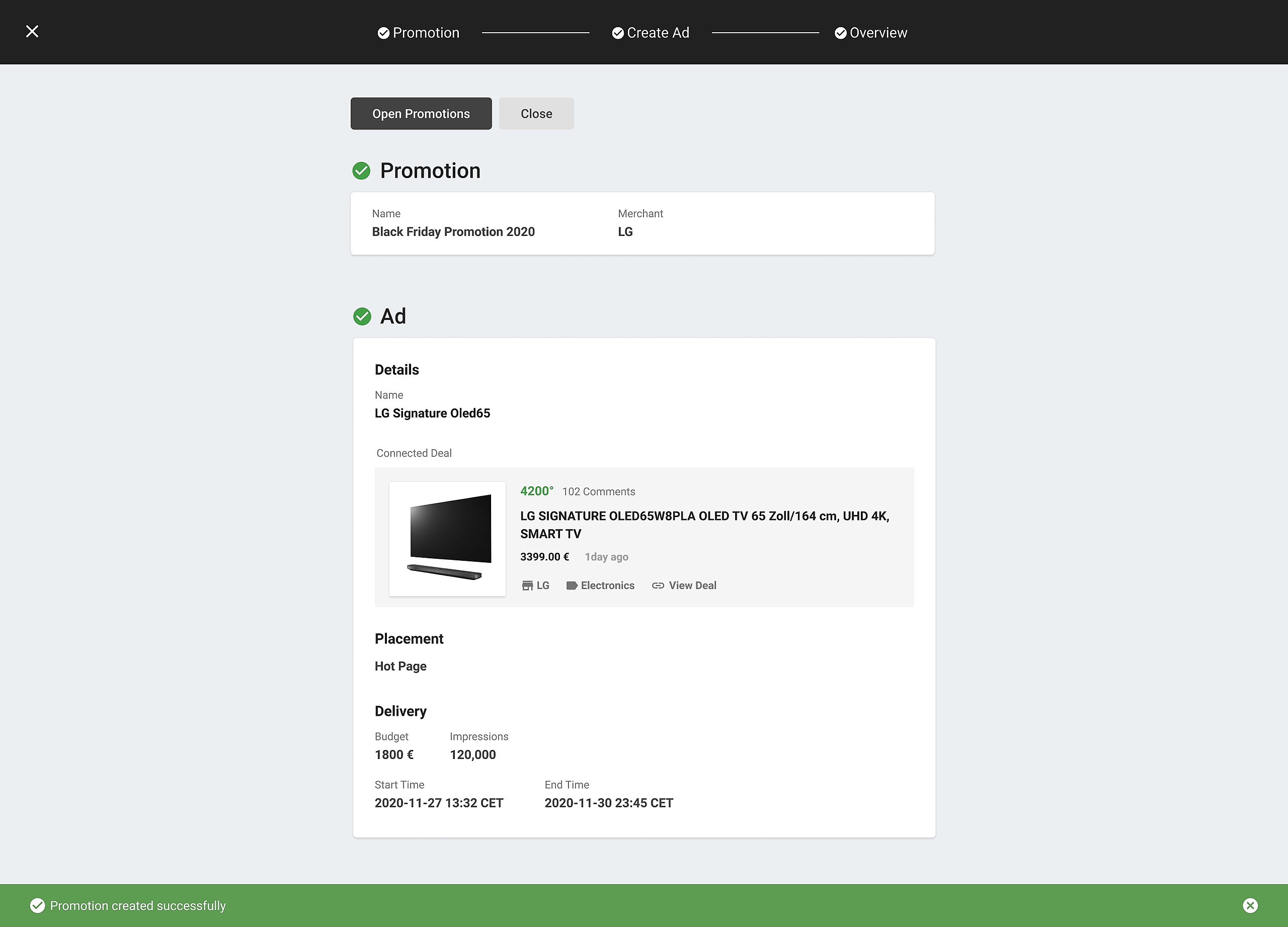This article tells you how to set up your first promotion. If you need to add your ad to an existing promotion - Here's how
To run your first promotion you need to set up your billing account in advance.
Set up a billing account for paying via direct invoice
Set up a billing account for paying via network
About the Promotions Tab
- If the feature is enabled for you, you will see the Promotion tab. Promotions is currently only enabled for some partners - please contact your PSM for details if you don't see the Promotions tab.
-
If you see the promotion tab but you are unable to create a promotion, please follow the instruction displayed alerts and either set up a billing account or request to pay via a network
- The promotions tab is available in all countries that are enabled for deal and campaign submission.
- The list of Promotable Deals contains all of your deals that are eligible for promotion (all valid deals that meet the promotable deals condition). Check out this short article About promotions and ads to get an overview of how promotions and ads are connected to each other.
Using the Filter to identify which deals you can promote:
- With the Highlights & Hot filter* on the top left of your promotions tab, you can filter the list for deals that you can promote on the Highlight or Hot page. (Note, in Poland we do not have a Highlights page - the hot page serves as the homepage).
- The Merchant filter is pre-set with your business-name; this allows you to see deals that are relevant for you to promote.
- Use the additional Category and Deal ID filters to narrow down the list.
- Your Deal ID is the number shown at the end of your Deal URL. Your editor provided you this when they submitted your deal initially.
Choosing between Highlights and Hot
Only applicable when promoting a deal in the United Kingdom, Germany and France.
Not sure where to promote your deal? You'll see each of your deals has a temperature beside it.
- After your editor submitted your deal originally, users on our platform started voting; if they voted your deal hot it means they really like it!
-
Once your deal has been voted hot, it's eligible to be promoted on the Hot Pages of our platform.
-
Once your deal has been voted super hot, you'll be able to promote it on the Highlights page.
What's the difference between the Highlights and Hot pages?
- In some of our countries, we have a Hot page AND and Highlights page. In other countries, the Hot page serves as the homepage. To identify what's available to you, check the filters on your Promotions tab - it'll tell you where you can promote and which deals are promotable.
- Hot shows the hottest recent deals on the platform. Every time a deal crosses the 100° threshold, it automatically becomes the top deal on the hot page. It remains there until another deal crosses the 100° threshold. Your placement will be fixed, so although this is a fast moving page, your deal will remain in place until you've reached the amount of impressions you specify when creating your promotion.
- Highlights is the homepage for the majority of our users. It moves much slower than the hot page because it only features the very best deals currently available on our platform. This page is curated algorithmically, but your placement would again be in a fixed space. The reach from the highlights page can be phenomenal, but only the best deals can feature.
You can find our more about these placements in this article
Three Step Guide: Creating a "New Promotion"
There are TWO action buttons / TWO ways to create an ad:
-
'New Promotion'
- The orange ‘New Promotion’ button in the top right of the screen starts the flow to add a NEW promotion and a new ad. After you create your promotion and continue to the ad creation screen, choose the deal you want to run as a sponsored deal under this promotion. See details under New Promotion
-
'Promote'
-
The black ‘Promote’ button to the right of each deal allows you to add the chosen deal to an existing promotion or to create a new promotion on the fly. You can then continue to create an ad with a deal you preselected.
-
1. Give your promotion a name.
- The name of a promotion should exclusively describe the campaign and the ads you'll create and run under this promotion, e.g. BlackFridayCampaign, XYSale, etc.
- This name will not be visible to our community.
- If you handle several advertisers (Brands), you will be able to assign the advertiser you are creating this promotion for. If not, we will preset the name of an advertiser assigned to you by your PSM.
- Now click "Next"
2. Now create the ad
Above the ad, you can now see the New Promotion you've just created.
In the Details section, you can give your ad a unique name. This name should be a short indication of the deal or product you want to promote.
- The deal you previously chose to promote is already preselected for you.
- If you want to change the deal, press the ‘Connect Deal’ button
- This will open a list of deals that can be promoted. The black 'Connect' button allows you to choose which deal to promote.
- The connected deal cannot be changed after the ad is created.
Note: the temperature of the deal you choose can restrict where your deal can be promoted. Super Hot deals can be promoted on our Highlights and Hot pages, Hot deals can be promoted only on the Hot pages.
The placement you select also defines the CPM price. You enter the budget you want to spend and we calculated based on the given CPM the number of impressions we will deliver.
3. Set Start & End date/time and press create to finish your set up.
The deal will run as a sponsored deal on the selected placement according to the set start date/time.
ALTERNATIVELY, you could add your ad to an existing promotion - Here's how
Impressions Guidelines:
- Ad delivery - Ad impression delivery will occur within 30 minutes after the set start date/time.
- Ad impression progress - Ad impression reporting (e.g. in the “Manage Promotions” table) will occur within 30 minutes, but can also take up to 180min to update.
- Editing the ad settings - Changes to start and end dates, the budget, pausing or un-pausing ad campaigns can take up to 10 minutes to affect ad serving.